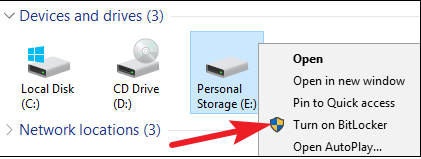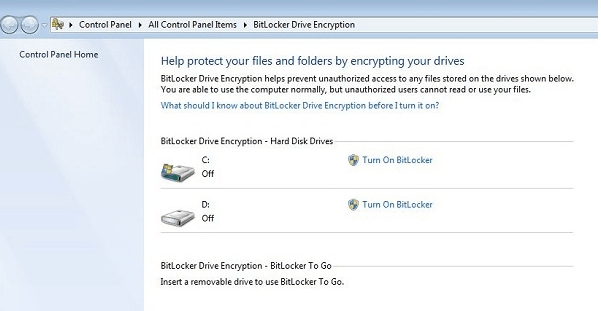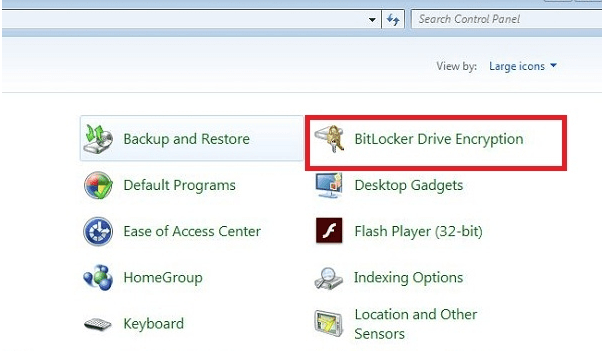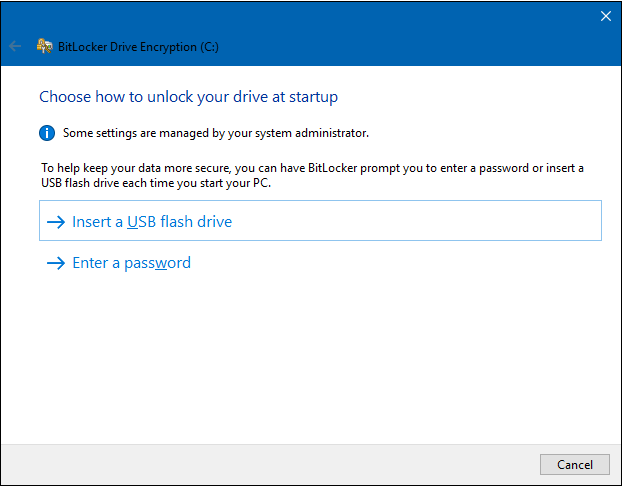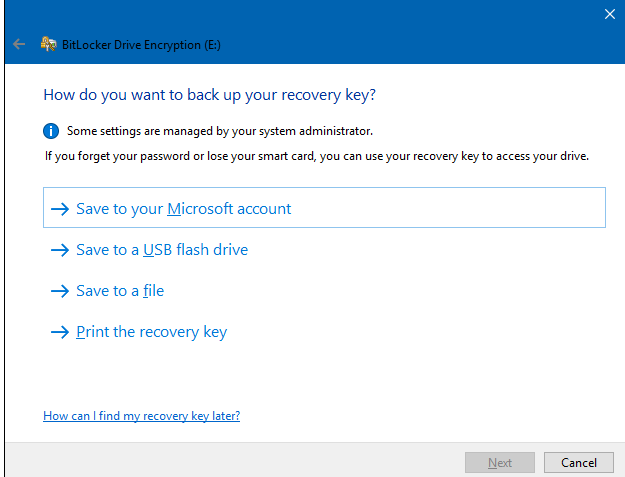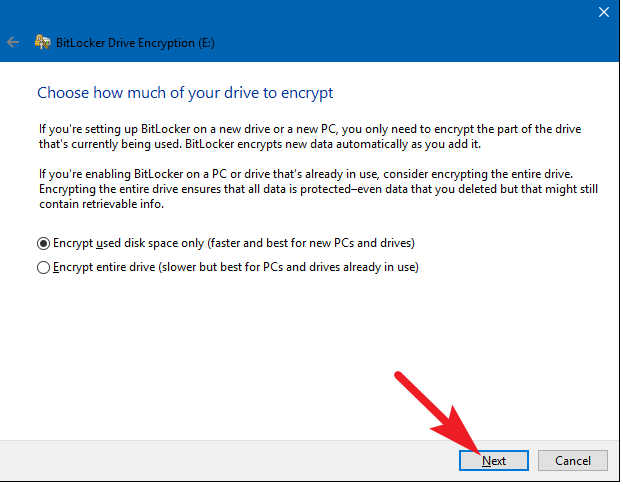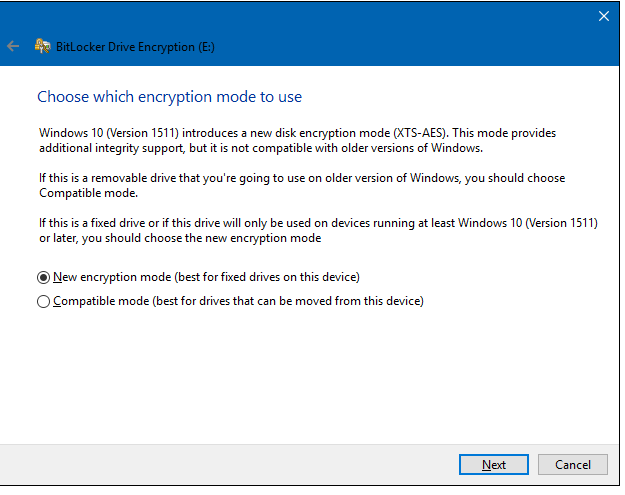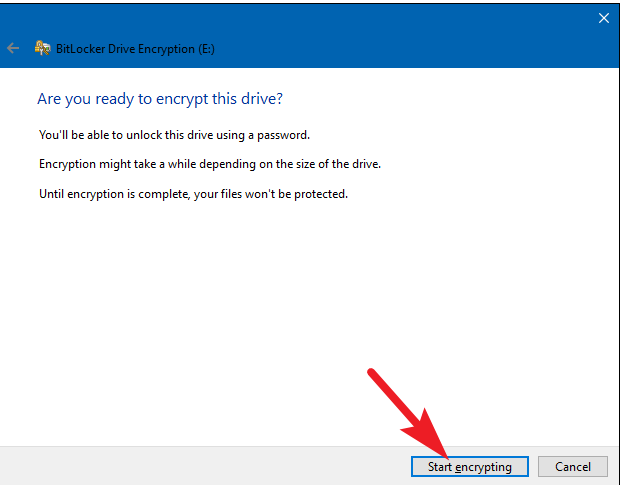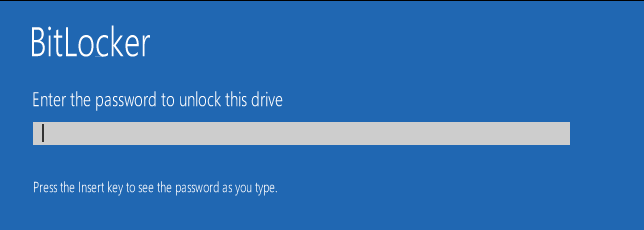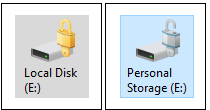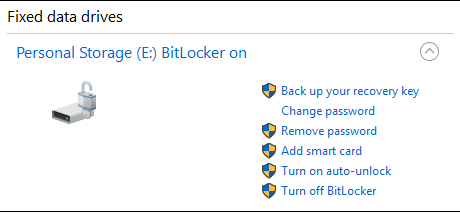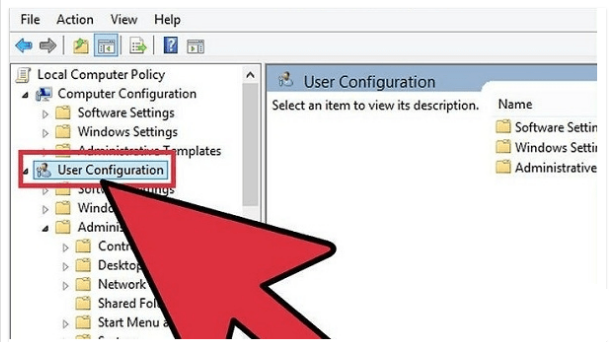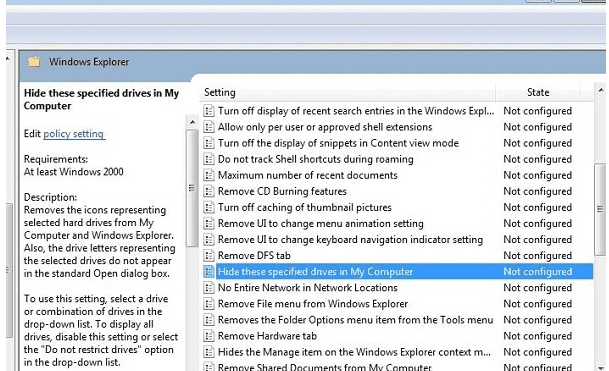آموزش نحوه رمزگذاری روی درایوهای کامپیوتر (گام به گام)

امنیت اطلاعات یکی از مهم ترین مسائلی است که هر فرد و سازمانی به آن توجه دارد. امروزه راه های بسیار زیادی برای حفظ و امنیت اطلاعات و غیر قابل دسترس بودن آن ها وجود دارد. یکی از این روش ها رمزگذاری روی درایوهای است که این اطلاعات درون آن ها قرار دارد.خوشبختانه سیستم عامل ویندوز این قابلیت را دارد که شما به راحتی می توانید درایوها و پوشه هایی را که اطلاعات مهم و شخصی خود را در آن قرار داده اید رمز گذاری کنید و یا بر روی آن پسورد قرار دهید. توجه داشته باشید که ریکاوری یا بازیابی اطلاعات از درایوهای رمزگذاری شده بسیار سخت تر از درایوهای بدون رمز است.
نحوه رمزگذاری روی درایوهای کامپیوتر
امروزه امنیت اطلاعات از اهمیت بسیار بالایی برخورددار است. در واقع اطلاعات به معنای قدرت می باشد. در صورتی که سیستم شما به سرقت رود هر فردی می تواند از این اطلاعات بر علیه خود شما استفاده کند. اما هنگامی که شما اطلاعت خود را رمزگذاری می کنید دسترسی به این اطلاعات بسیار سخت خواهد بود.شما می توانید از برای رمزگذاری درایوهای کامپیوتر خود از ابزار رمزگذاری BitLocker در ویندوز و یا سایر برنامه ها یا نرم افزارهای دیگر استفاده کنید. شما با استفاده از این برنامه ها می توانید تمام درایو های قابل دسترس مانند فلش مموری ، درایوهای هارد اکسترنال و اینترنال و … را رمزگذاری کنید. ابزار BitLocker در تمام نسخه های ویندوز یک ویژگی داخلی و قابل دسترسی است و نیاز به نصب ندارد.
نحوه رمزگذاری درایوهای کامپیوتر با استفاده از ابزار BitLocker در ویندوز
ویژگی BitLocker یک ابزار داخلی در ویندوز است که شما با استفاده از آن می توانید به راحتی فایل ها ، پوشه ها و درایوهای حاوی اطلاعات مهم و شخصی خود را رمزگذاری کنید. در ادامه به شما نحوه رمز گذاری درایوها را با استفاده از ابزار BitLocker آموزش خواهیم داد. پس همچنان با ما همراه باشید.
گام اول: روش دسترسی و فعال سازی ابزار BitLocker برای رمزگذاری درایوها
۱- ساده ترین و راحت ترین راه برای استفاده از ابزار BitLocker این است که در اکسپلورر ویندوز خود بر روی درایو مورد نظر خود راست کلیک کرده و سپس گزینه Turn on BitLocker را انتخاب کنید. توجه داشته باشید که اگر با راست کلیک کردن بر روی درایو مورد نظر خود گزینه Turn on BitLocker را مشاهده نمی کنید ، دلیل این است که به احتمال زیاد نسخه ویندوز شما Pro یا Enterprise نیست و باید به دنبال یک راه دیگر برای رمزگذاری درایوهای خود باشید.
روش دسترسی و فعال سازی ابزار BitLocker برای رمزگذاری درایوها
۲- در این روش ابتدا بر روی منو Start ویندوز خود کلیک کرده و در قسمت Search عبارت BitLocker را تایپ کنید. سپس ، از میان لیست ظاهر شده گزینه Manage BitLocker را انتخاب کنید. خب اکنون درایو مورد نظر خود را که می خواهید رمزگذاری کنید را انتخاب و سپس بر روی Turn on BitLocker کلیک کنید.
روش دسترسی و فعال سازی ابزار BitLocker برای رمزگذاری درایوها
۳- روش سوم برای دسترسی به BitLocker این است که ابتدا به Control Panel وارد شوید و سپس ، بر روی گزینه System and Security کلیک کرده و BitLocker Drive Encryption را انتخاب کنید.
روش دسترسی و فعال سازی ابزار BitLocker برای رمزگذاری درایوها
گام دوم: انتخاب روش آنلاک کردن یا باز کردن رمز درایو
بعد از دسترسی به BitLocker و کلیک بر روی Turn on BitLocker ، کارد محاوره ای BitLocker Drive Encryption را مشاهده خواهید کرد. در این مرحله شما باید نحوه باز شدن یا آنلاک کردن درایو خود را انتخاب کنید.
انتخاب روش آنلاک کردن یا باز کردن رمز درایو
توجه داشته باشید اگر رمزگذاری درایو سیستم شما دارای TPM نیست شما می توانید از پسورد یا فلش مموری برای آنلاک کردن درایو خود استفاده کنید. اما اگر سیستم شما دارای TPM است آنگاه شما گزینه های زیادی را برای آنلاک کردن یا باز شدن رمز درایو خود مشاهده خواهید کرد. برای مثال شما می توانید آنلاک کردن اتوماتیک هنگام شروع ویندوز ، به جای پسورد از پین و یا حتی از گزینه های بیومتریک مانند اثر انگشت استفاده کنید.
انتخاب روش آنلاک کردن یا باز کردن رمز درایو
گام سوم: نحوه بکاپ گیری از کلید ریکاوری شما
ابزار BitLocker یک کلید ریکاوری را در اختیار شما قرار خواهد داد که شما می توانید به وسیله آن به درایوها و یا فایل های رمزگذاری شده دسترسی پیدا کنید. برای جلوگیری از فراموش شدن و یا گم کردن رمز و پسورد دارایو خود شما می توانید آن را در اکانت مایکروسافت خود ثبت ، در فلش مموری یا یکی از فایل ها ذخیره و حتی پرینت بگیرید.
توجه کنید ، اگر شما از از کلید ریکاوری در اکانت مایکروسافت بکاپ بگیرید بعدها می توانید با استفاده از onedrive.live.com به آن دسترسی داشته باشید. اما اگر از روش های دیگری برای ریکاوری استفاده می کنید اطمینان حاصل کنید که کلید را در جایی امن نگهداری می کنید. شما می توانید از روش های دیگر نیز برای Back Up استفاده کنید. کافی است که فقط بر روی گزینه مورد نظر خود کلیک کرده و دستورالعمل ها را دنبال کنید.
خب اکنون بعد از انتخاب گزینه مورد نظر خود ذخیره کردن کلید ریکاوری ، بر روی گزینه Next کلیک کنید و تا وارد مرحله بعد شوید.
نحوه بکاپ گیری از کلید ریکاوری شما
گام چهارم رمزگذاری روی درایوهای کامپیوتر
شما با استفاده از گزینه BitLocker می توانید تمام فایل هایی را که اضافه می کنید ، فضاهای خالی هارد و فضاهای اشغال شده را نیز به سرعت رمزگذاری کنید. در این قسمت دو گزینه برای انتخاب وجود دارد. اگر شما ویژگی BitLocker را در یک سیستم جدید تنظیم می کنید باید گزینه Encrypt the used disk space only را انتخاب کنید. در غیر این صورت اگر شما از ابزار BitLocker در سیستمی که قبلا از آن استفاده کرده اید اجرا می کنید باید گزینه Encrypt entire drive را انتخاب کنید. بعد از انتخاب گزینه مورد نظر بر روی گزینه Next کلیک کنید.
نحوه رمزگذاری و باز کردن درایو
نکته:
توجه داشته باشید اگر شما از ویندوز ۱۰ استفاده می کنید ، بعد از مرحله فوق یک صفحه را مشاهده خواهید کرد که به شما اجازه انتخاب متد رمزگذاری را می دهد. در ویندوزهای ۷ و ۸ این مرحله وجود ندارد. در ویندوز ۱۰ یک روش رمزگذاری جدید به نام XTS-AES معرفی شده است.
این روش نسبت به روش رمزگذاری AES که در نسخه های ۷ و ۸ ویندوز وجود دارد ، دارای عملکرد بیشتری است. اگر شما از نسخه ویندوز ۱۰ استفاده می کنید در این کادر شما باید گزینه New encryption mode را انتخاب کنید اما اگر از نسخه های قدیمی تر استفاده می کنید گزینه Compatible mode را انتخاب و در نهایت بر روی گزینه Next کلیک کنید.
نحوه رمزگذاری و باز کردن درایو
گام پنجم: پایان رمزگذاری روی درایوهای کامپیوتر
خب اکنون وارد مرحله بعد خواهید شد. در این مرحله نیز باید بر روی گزینه Start Encrypting را برای انجام مراحل بعد کلیک کنید.
پایان رمزگذاری درایو
در این قسمت شما باید گزینه Run BitLocker System Check را انتخاب و سپس بر روی گزینه Continue کلیک کنید. اکنون سیستم خود را ریستارت کنید پس از بالا آمدن ویندوز درایو شما رمزگذاری خواهد شد.
پایان رمزگذاری درایو
توجه داشته باشید که اگر شما از یک درایو قابل حمل برای رمزگذاری استفاده می کنید نیازی به ریستارت کردن سیستم خود ندارید و فرآیند رمزگذاری بلافاصله شروع خواهد شد. فرآیند رمزگذاری درایوها بسته به حجم اطلاعات داریو شما ممکن است چند ثانیه و یا چند دقیقه طول بکشد. در نهایت هر درایو که رمزگذاری شده است بر روی آن عبارت BitLocker Drive را مشاهده خواهید کرد.
نحوه باز کردن رمز یا قفل داریو
بسته به روشی که برای باز کردن قفل درایو خود انتخاب کردید (در مطالب فوق توضیح داده شد) می توانید آن را باز کنید. شما باید یا پسورد مورد نظر خود را تایپ کرده و یا فلش مموری خود را به سیستم وصل کنید.
نحوه باز کردن رمز یا قفل داریو
توجه کنید اگر روش آنلاک کردن خود را فراموش کرده اید ، می توانید کلید Escape در صفحه کلید خود را فشار دهید تا به صفحه وارد کردن کلید ریکاوری دسترسی پیدا کنید. سپس می توانید کلمه عبور خود را وارد کنید. اگر شما یک درایو قابل حمل رمزگذاری شده را دارید ، به محض بالا آمدن ویندوز از شما می خواهد که درایو خود را آنلاک کنید. در نهایت با وارد کردن کلمه عبور مورد نظر خود به اطلاعات درون درایو دسترسی پیدا خواهید کرد.
رمزگذاری روی درایوهای کامپیوتر
در فایل اکسپلورر ، بر روی درایوهای رمزگذاری شده یک قفل طلایی قرار گرفته است همانند تصویر سمت چپ که نشان داده شده است. وقتی که شما قفل درایو را باز می کنید رنگ آن به خاکستری تبدیل خواهد شد همانند تصویری که در سمت راست مشاهده می کنید.
نحوه باز کردن رمز یا قفل داریو
نکته:
شما از طریق کنترل پنل BitLocker می توانید درایوهای قفل شده خود را مدیریت کنید. برای مثال شما می توانید رمز خود را تغییر دهید ، ابزار BitLocker را غیرفعال کنید و از کلید ریکاوری بکاپ بگیرید. برای دسترسی به مدیریت BitLocker کافی است بر روی درایو رمزگذاری شده خود راست کلیک کرده و گزینه Manage BitLocker را انتخاب کنید.
نحوه باز کردن رمز یا قفل داریو
روش مخفی سازی و قفل کردن درایوها در ویندوز
یکی از روش های مخفی سازی و قفل کردن درایوها در ویندوز استفاده از Group Policy است. برای استفاده از Group Policy به این صورت عمل کنید:
۱- ابتدا بر روی Start کلیک کرده و گزینه Run را انتخاب کنید تا اجرا شود. سپس ، عبارت gpedit.msc را تایپ کرده و کلید Enter را در صفحه کلید خود فشار دهید.
روش مخفی سازی و قفل کردن درایوها در ویندوز
۲- اکنون پنجره Group Policy برای شما باز خواهد شد. ابتدا بر روی User Configuration کلیک کرده و سپس Administrative Templates را انتخاب کنید. بعد از آن بر روی Windows Components کلیک کرده و Windows Explorer یا File Explorer را انتخاب کنید.
روش مخفی سازی و قفل کردن درایوها در ویندوز
۳- حالا در ستون سمت راست Hide these specified drives in My Computer را انتخاب و بر روی آن دو بار کلیک کنید. سپس ، گزینه Enabled را انتخاب و بر روی درایوی که قصد دارید آن را مخفی کنید کلیک کرده و در نهایت بر روی گزینه Ok کلیک کنید.
روش مخفی سازی و قفل کردن درایوها در ویندوز
۴- اکنون در سمت راست پنجره بر روی Prevent access to drives from My Computer دو بار کلیک کرده و مراحل بالا را تکرار کنید. سپس پنجره Group Policy را ببندید و سیستم خود را ریستارت کنید. به این ترتیب درایوهای شما مخفی خواهند شد.